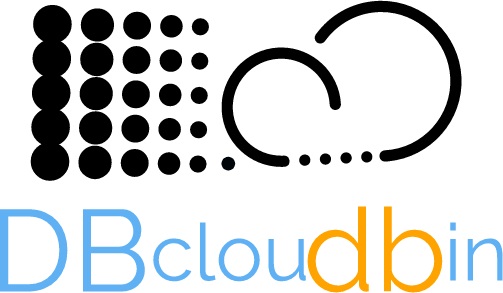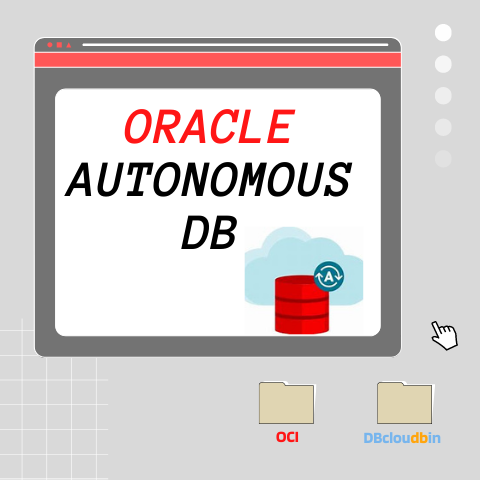
In a previous post we discussed about using OCI object storage with DBcloudbin. Since v. 3.03, the solution supports Oracle ‘s Autonomous DB, its flagship Cloud database product. Autonomous adds some new and interesting features, as its DBA automation capabilities, while defining some subtle differences with a plain/old Oracle Std or Enterprise on-premises implementation. Those restrictions and limitations make a non-obvious task implementing a tightly integrated solution as DBcloudbin, so let’s go trough a step by step process. For the regular DBcloudbin implementation procedure, you can check here or visit the Install guide in your customer area.
NOTE: It is out of the scope of this article to discuss about the networking and network security aspects of OCI. As in any DBcloudbin implementation, you will have to ensure connectivity from the DB instance to the DBcloudbin agent and viceversa. Check with your OCI counterpart for the different alternatives to achieve this.
Autonomous DB requirements.
The most relevant differences from a DBcloudbin implementation point of view, are:
- Use of wallet-based encrypted connections. Autonomous DB requires the use of a ciphered connection that is manage through a wallet. When setting up the DBcloudbin to DB connection in the setup tool, you will need to specify your wallet info. More details later on.
- DB to DBcloudbin connection through an https connection only. Autonomous DB restricts the outbound connections that the DB can do to external webservices (as those provided by the DBcloudbin agent). It is required an https URL using a valid certificate from a specific list of certification authorities (so you cannot use a self-service certificate). This requirement has more impact that the previous one, so we will concentrate our detailed configuration to overcome this limitation.
Wallet-based connections
When provisioning an Autonomous DB in Oracle Cloud Infrastructure (OCI), you will generate and download a zip file with the wallet content for ciphered connections to that DB. Just copy the wallet to the server(s) where DBcloudbin will be implemented and extract its contents in a folder with permissions for the OS ‘dbcloudbin’ user (as /home/dbcloudbin/wallet). Then, when executing the DBcloudbin setup tool, select the option “Full connection string” instead of “Regular“. This can be used not only for Autonomous DB connection but for any scenario where we want to provide a full connection string as, for example, when using a Oracle RAC (Real Application Cluster) and specifying the primary and standby connection. In this case, we can simply specify a wallet based connection as <dbname>_<tns_connection_type>?TNS_ADMIN=<wallet_folder> (e.g., “dbdemo_medium?TNS_ADMIN=/home/dbcloudbin/wallet“). Check the details of Autonomous DB connection strings here.
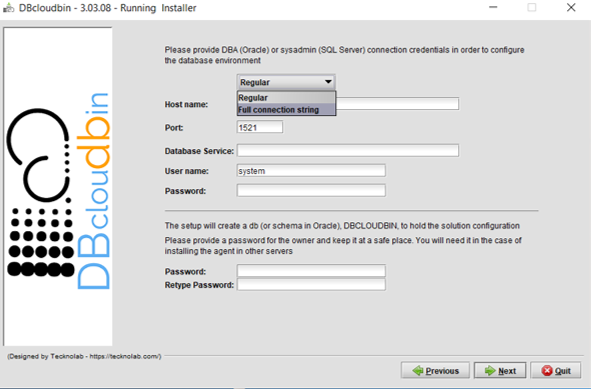
Configure https connections to DBcloudbin agent
Autonomous DB will only allow outbound webservices consumption through https connections using ‘legitimate’ certificates. This will impact in two specific DBcloudbin setup configuration/post-configuration steps:
- We need a valid certificate (not self-signed).
- We need to configure the agent connection through port 443.
If we do not want to use (and pay) a trusted certification authority certificate, we can use the valid workaround of passing the DB to DBcloudbin requests through a OCI API Gateway created for routing the autonomous DB requests to our installed DBcloudbin agent. Since the OCI API Gateway will use a valid certificate, we can overcome this requirement. But, let’s go step by step and start by installing DBcloudbin.
Go to the host you have provisioned for installing DBcloudbin (we are assuming it is hosted in OCI, but this is not strictly necessary; however, it is supposed to be most common scenario if we are implementing DBcloudbin for an Autonomous DB) and run the setup tool. In the “Agent address selection” screen, overwrite the default value for the port, and use the standard 443 for https connections. If you will use a legitimate certificate (we recommend to install it in a OCI network balancer instead of in the DBcloudbin agent) and you already know the full address of the network balancer you will use to serve DBcloudbin traffic, use the address in the “Agento host or IP” field. If you are going to use an API Gateway, at this point you still do not know the final address, so just fill up anything (you will need to reconfigure later on).
At this point, we should have DBcloudbin installed, but it is unreachable, even through the CLI (dbcloudbin CLI command is installed by default in /usr/local/dbcloudbin/bin folder in a Linux setup). We have setup DBcloudbin so that the agent is reached by https in standard port 443, but we are going to setup the ‘real’ service in the default 8090 port, using http (if you want to setup an end-to-end https channel, just contact support for the specific instructions). So, let’s overwrite the configuration by editing the file application-default.properties in <install_dir>/agent/config. Add the property server.port=8090 and restart the service (e.g. sudo systemctl restart dbcloudbin-agent). At this point (wait a couple of minutes for starting up) we should be able to connect to “http://localhost:8090” and receive a response “{“status”:”OK”}“. This shows that the agent is up&running.
We need to overwrite in our CLI setup the dbcloudbin agent address, in order to connect to it. So edit the file application-default.properties at <install_dir>/bin/config/ (should be blank, with just a comment “# create”). Add in the botton the following lines:
dbcloudbin.endpoint=http://localhost:8090/rest
dbcloudbin.config.endpoint=http://localhost:8090/rest
Execute a “dbcloudbin info” command (at <install_dir>/bin) to check that the CLI is now able to contact the agent and receive all the setup information.
We also need to instruct DBcloudbin that invocations from Autonomous DB to the agent will be through https. This is configured with the following setting:
Set wallet parameter
When using a https connection with Oracle, DBcloudbin will read the optional parameters ORACLE_WALLET and ORACLE_WALLET_PWD for finding the location of the certificate wallet to be used by the Oracle DB for validating the server certificates. Autonomous DB does not allow the configuration of a private wallet (it just ignores it) but we still need to set this parameters at DBcloudbin level; otherwise any read operation, would fail.
Just execute DBcloudbin CLI config commands for both parameters, with any value:
dbcloudbin config -set ORACLE_WALLET_PWD=ignored -session root
Setup a API gateway (optional)
Now, it is time to setup our OCI API gateway to leverage the valid certificate https endpoint we will get when exposing our DBcloudbin agent through it. Go to your OCI console and in the main menu, select Developer Services / Gateways. Create a new one.
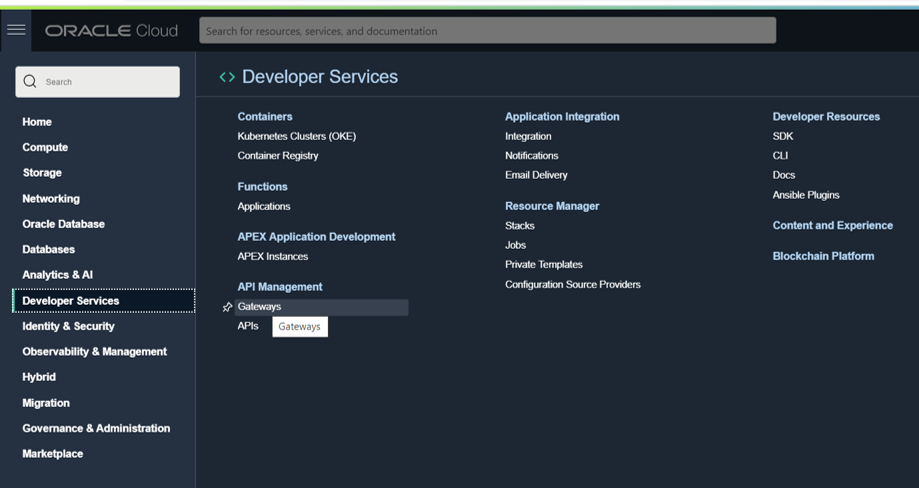
Once created, add a new Deployment (at left-hand side). Give any name (e.g. “rest”) and set as path prefix /rest. Press Next to go to the routes form.
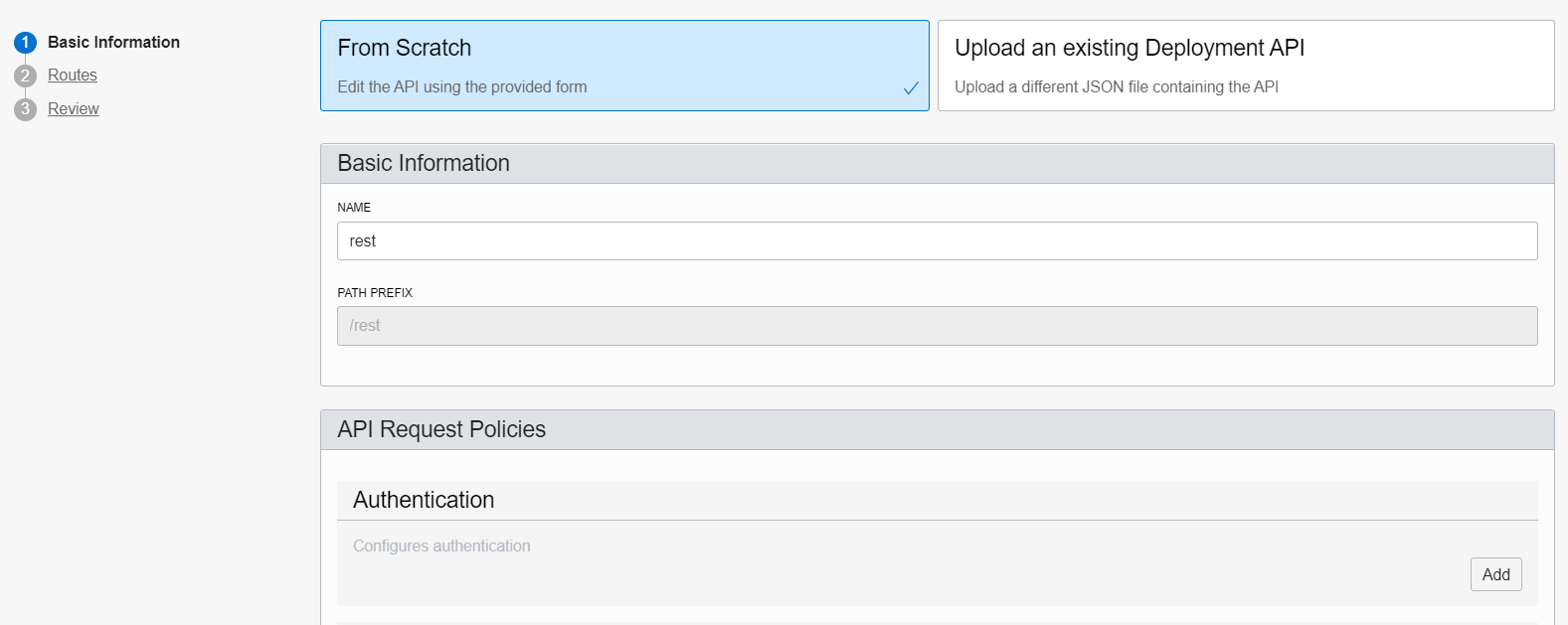
Create a route with method “GET” and path “/blob/read“. Point that route to the URI http://<dbcloudbin-agent-host>:8090/rest/blob/read. See figure below. Confirm the configuration and wait for the API gateway to be configured.
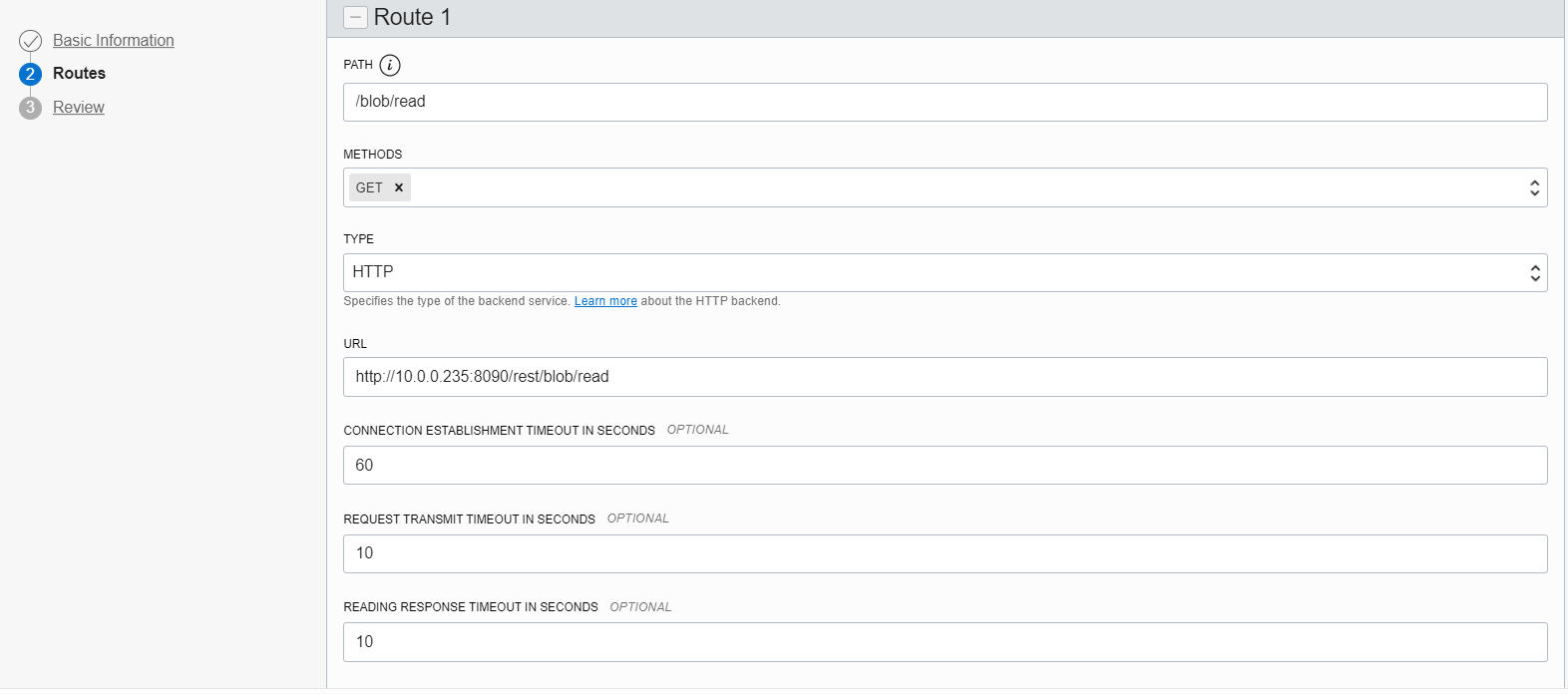
Once ready, check the https URI generated for the API gateway endpoint and test it (for example with a curl command). An invocation to https://<api-gateway-endpoint>/rest/blob/read should return a blank result but should not fail (return a 200 HTTP code). Once this is working, we are ready to finish the setup and have the implementation up&running.
Final step. Reconfigure DBcloudbin endpoint
We need to reconfigure the DBcloudbin agent endpoint in our setup to point to the newly created API gateway https endpoint. So, execute the DBcloudbin setup again, but instead of using the ‘New setup option’, use the “Upgrade SW and DB configuration” (not matter if you are using the same setup version).
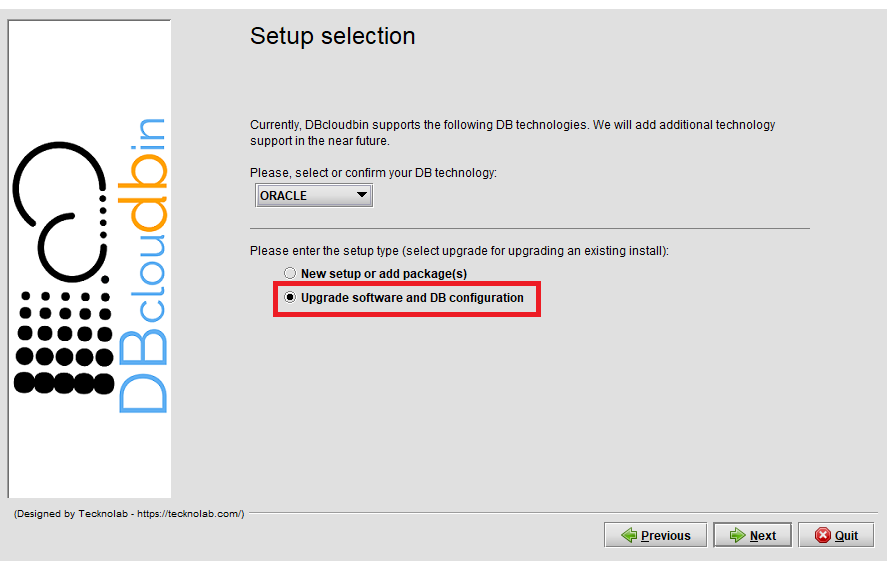
After providing the DB credentials, you will see the agent host and port configuration screen with the host value and port value (443) configured during the initial setup. Change the host value by the API gateway fully qualified host name (e.g. nfbwza67ettihhzdlbvs7zyvey.apigateway.eu-frankfurt-1.oci.customer-oci.com). You will be requested DBA credentials (as the ‘master’ ADMIN user) in order to reconfigure the required network ACL’s to enable communication with the new endpoint.
It is all set. Go to the DBcloudbin CLI and execute a “dbcloudbin info -test” that will test the full environment and DB connectivity. If it works, you are done, is time to reconnect your application through the created transparency layer and start moving content out to your object store. If not, check the error message and open a support request to DBcloudbin support.
Summary.
The Autonomous DB specific restrictions make setting up DBcloudbin a little bit more tricky, but perfectly possible. We can leverage all the product benefits and avoid exponential growth in our Cloud DB deployment as we do with our on-premises environment.